เกี่ยวกับ Dreamweaver
| ทำความรู้จักโปรแกรม Dreamweaver | ||
| ||
นอกจากโปรแกรม Macromedia Dreamweaver จะออกแบบมาให้ใช้สร้างเว็บ
อย่างง่ายดายแล้ว ยังเพิ่มคุณสมบัติต่าง ๆ ที่มีประสิทธิภาพ
และเอื้อประโยชน์สำหรับผู้ทำเว็บอย่างเต็มที่
ไม่ว่าจะเป็นระบบการจัดการเกี่ยวกับ Site และการจัดเก็บไฟล์
นอกจากนี้ยังมีระบบช่วยจัดการเกี่ยวกับการ Upload
ไฟล์ไปยังเซิร์ฟเวอร์อีกด้วย
นอกจากนี้แล้วปัจจุบัน Macromedia Dreamweaver รุ่นใหม่ ๆ ยังสนับสนุนการใช้งานเว็บแบบไดนามิคเพิ่มมากขึ้น มีการรองรับสคริปภาษาต่าง ๆ เช่น CSS , Java Script , ภาษา XML และรองรับลูกเล่นเกี่ยวกับการทำภาพเคลื่อนไหว Gif Animation และสนับสนุนการใช้งาน Flash เพิ่มขึ้นอีกด้วย | |||
ที่กล่าวมาข้างต้น เป็นคุณสมบัติและความสามารถของโปรแกรมตัวเก่งตัวนี้
ซึ่งสามารถครองใจผู้ทำเว็บมาอย่างยาวนาน ตั้งแต่เริ่มต้นก่อตั้ง
ซึ่งจากอดีตจนถึงปัจจุบัน Macromedia Dreamweaver มีออกมาแล้วหลายเวอร์ชั่น
ซึ่งมีทั้งหมดดังนี้
Dreamweaver 1.0 (ธันวาคม ค.ศ. 1997) Dreamweaver 1.2 (มีนาคม ค.ศ. 1998) Dreamweaver 2.0 (ธันวาคม ค.ศ. 1998) Dreamweaver 3.0 (ธันวาคม ค.ศ. 1999) Dreamweaver UltraDev 1.0 (มิถุนายน ค.ศ. 2000) Dreamweaver 4.0 (ธันวาคม ค.ศ. 2000) Dreamweaver UltraDev 4.0 (ธันวาคม ค.ศ. 2000) Dreamweaver MX (พฤษภาคม ค.ศ. 2002) Dreamweaver MX 2004 (10 พฤศจิกายน ค.ศ. 2003) Dreamweaver 8 (13 พฤศจิกายน ค.ศ. 2005) Dreamweaver CS3 (9.0) รุ่นทดลอง ล่าสุด (27 มีนาคม พ.ศ. 2550) | ||||
| |||||||||||||||||||||||||||||||||||||||||||||||||||||||||||||||||||||||||||||||||||||||||||||||||||||||||||||||||||||||||||||||||||||||||||||||||||||||||||||||||||||||||||||||||||||||||||||||||||||||||||||||||||||||||||||||||||||||||||||||||||||||||||||||||||||||||||||||||||||||||||||||||||||||||||||||||||||||||||||||||||||||||||||||||||||||||||||||||||||||||||||||||||||||||||||||||||||||||||||||||||||||||||||||||||||||||||||||||||||||||||||||||||||||||||||||||||||||||||||||||||||||||||||||||||


























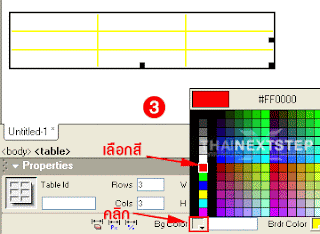









Merkur Futur Safety Razor | DETAILED | Curacao
ตอบลบMerkur Futur Double Edge Safety Razor: One of the most popular razors in the 1xbet world, Merkur's Futur Double Edge Safety 메리트 카지노 Razor, comes pre-loved by those Rating: 5 · 1 vote · €42.95 샌즈카지노 · In stock